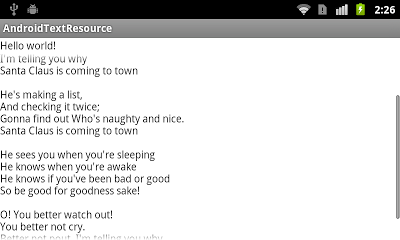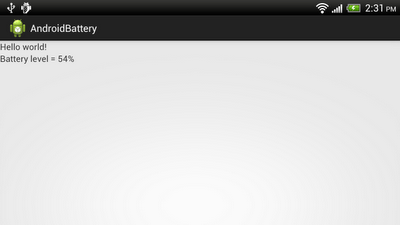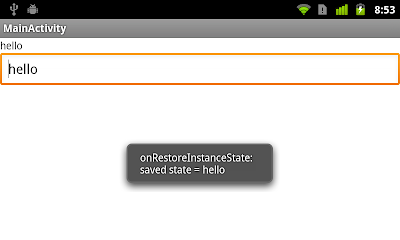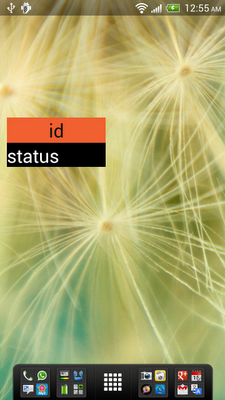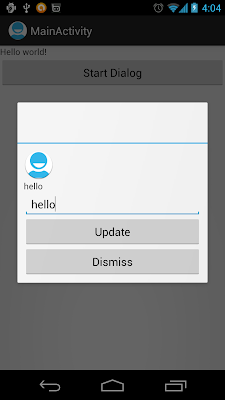To display installed TTS Engines:
package com.example.androidtexttospeech;
import java.util.ArrayList;
import java.util.List;
import android.os.Bundle;
import android.speech.tts.TextToSpeech;
import android.speech.tts.TextToSpeech.OnInitListener;
import android.widget.ArrayAdapter;
import android.widget.Spinner;
import android.widget.TextView;
import android.app.Activity;
public class MainActivity extends Activity implements OnInitListener{
TextView tvDefaultTTS;
Spinner spInstalledEngines;
TextToSpeech tts;
List<TextToSpeech.EngineInfo> listInstalledEngines;
List<String> listInstalledEnginesName;
String defaultTTS;
private ArrayAdapter<String> adapter;
@Override
protected void onCreate(Bundle savedInstanceState) {
super.onCreate(savedInstanceState);
setContentView(R.layout.activity_main);
tvDefaultTTS = (TextView)findViewById(R.id.defaulttts);
spInstalledEngines = (Spinner)findViewById(R.id.installedengines);
tts = new TextToSpeech(this, this);
listInstalledEngines = tts.getEngines();
listInstalledEnginesName = new ArrayList<String>();
for(int i = 0; i < listInstalledEngines.size(); i++){
listInstalledEnginesName.add(listInstalledEngines.get(i).label);
}
adapter = new ArrayAdapter<String>(
this, android.R.layout.simple_spinner_item, listInstalledEnginesName);
adapter.setDropDownViewResource(android.R.layout.simple_spinner_dropdown_item);
spInstalledEngines.setAdapter(adapter);
defaultTTS = tts.getDefaultEngine();
tvDefaultTTS.setText("Default TTS Engine: " + defaultTTS);
}
@Override
public void onInit(int status) {
// TODO Auto-generated method stub
}
@Override
protected void onDestroy() {
// TODO Auto-generated method stub
super.onDestroy();
tts.shutdown();
}
}
<LinearLayout xmlns:android="http://schemas.android.com/apk/res/android"
xmlns:tools="http://schemas.android.com/tools"
android:layout_width="match_parent"
android:layout_height="match_parent"
android:orientation="vertical"
tools:context=".MainActivity" >
<TextView
android:layout_width="wrap_content"
android:layout_height="wrap_content"
android:layout_centerHorizontal="true"
android:layout_centerVertical="true"
android:text="@string/hello_world" />
<TextView
android:id="@+id/defaulttts"
android:layout_width="fill_parent"
android:layout_height="wrap_content"/>
<Spinner
android:id="@+id/installedengines"
android:layout_width="match_parent"
android:layout_height="wrap_content"/>
</LinearLayout>
Next:
- Get features supported by TextToSpeech Engine