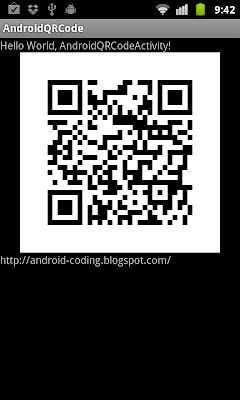package com.Android3dPieChart;
import java.io.IOException;
import java.io.InputStream;
import java.net.HttpURLConnection;
import java.net.URL;
import java.net.URLConnection;
import android.app.Activity;
import android.graphics.Bitmap;
import android.graphics.BitmapFactory;
import android.os.Bundle;
import android.view.View;
import android.widget.Button;
import android.widget.EditText;
import android.widget.ImageView;
import android.widget.Toast;
public class Android3dPieChartActivity extends Activity {
final static String urlGoogleChart
= "http://chart.apis.google.com/chart";
final static String urlp3Api
= "?cht=p3&chs=400x150&chl=A|B|C&chd=t:";
EditText inputA, inputB, inputC;
Button generate;
ImageView pieChart;
/** Called when the activity is first created. */
@Override
public void onCreate(Bundle savedInstanceState) {
super.onCreate(savedInstanceState);
setContentView(R.layout.main);
inputA = (EditText)findViewById(R.id.adata);
inputB = (EditText)findViewById(R.id.bdata);
inputC = (EditText)findViewById(R.id.cdata);
generate = (Button)findViewById(R.id.generate);
pieChart = (ImageView)findViewById(R.id.pie);
generate.setOnClickListener(generateOnClickListener);
}
Button.OnClickListener generateOnClickListener
= new Button.OnClickListener(){
@Override
public void onClick(View arg0) {
// TODO Auto-generated method stub
String A = inputA.getText().toString();
String B = inputB.getText().toString();
String C = inputC.getText().toString();
String urlRqs3DPie = urlGoogleChart
+ urlp3Api
+ A + "," + B + "," + C;
Bitmap bm3DPie = loadChart(urlRqs3DPie);
if(bm3DPie == null){
Toast.makeText(Android3dPieChartActivity.this,
"Problem in loading 3D Pie Chart",
Toast.LENGTH_LONG).show();
}else{
pieChart.setImageBitmap(bm3DPie);
}
}};
private Bitmap loadChart(String urlRqs){
Bitmap bm = null;
InputStream inputStream = null;
try {
inputStream = OpenHttpConnection(urlRqs);
bm = BitmapFactory.decodeStream(inputStream);
inputStream.close();
} catch (IOException e) {
// TODO Auto-generated catch block
e.printStackTrace();
}
return bm;
}
private InputStream OpenHttpConnection(String strURL) throws IOException{
InputStream is = null;
URL url = new URL(strURL);
URLConnection urlConnection = url.openConnection();
try{
HttpURLConnection httpConn = (HttpURLConnection)urlConnection;
httpConn.setRequestMethod("GET");
httpConn.connect();
if (httpConn.getResponseCode() == HttpURLConnection.HTTP_OK) {
is = httpConn.getInputStream();
}
}catch (Exception ex){
}
return is;
}
}
<?xml version="1.0" encoding="utf-8"?>
<LinearLayout xmlns:android="http://schemas.android.com/apk/res/android"
android:orientation="vertical"
android:layout_width="fill_parent"
android:layout_height="fill_parent"
>
<TextView
android:layout_width="fill_parent"
android:layout_height="wrap_content"
android:text="@string/hello"
/>
<LinearLayout
android:orientation="horizontal"
android:layout_width="fill_parent"
android:layout_height="wrap_content">
<TextView
android:layout_width="wrap_content"
android:layout_height="wrap_content"
android:text="A "
/>
<EditText
android:id="@+id/adata"
android:layout_width="fill_parent"
android:layout_height="wrap_content"
android:inputType="number" />
</LinearLayout>
<LinearLayout
android:orientation="horizontal"
android:layout_width="fill_parent"
android:layout_height="wrap_content">
<TextView
android:layout_width="wrap_content"
android:layout_height="wrap_content"
android:text="B "
/>
<EditText
android:id="@+id/bdata"
android:layout_width="fill_parent"
android:layout_height="wrap_content"
android:inputType="number" />
</LinearLayout>
<LinearLayout
android:orientation="horizontal"
android:layout_width="fill_parent"
android:layout_height="wrap_content">
<TextView
android:layout_width="wrap_content"
android:layout_height="wrap_content"
android:text="C "
/>
<EditText
android:id="@+id/cdata"
android:layout_width="fill_parent"
android:layout_height="wrap_content"
android:inputType="number" />
</LinearLayout>
<Button
android:id="@+id/generate"
android:layout_width="fill_parent"
android:layout_height="wrap_content"
android:text="Generate 3D Pie Chart"
/>
<ImageView
android:id="@+id/pie"
android:layout_width="fill_parent"
android:layout_height="wrap_content"
/>
</LinearLayout>
Permission: "android.permission.INTERNET" is needed.
Related Post:
- Generate QR Code using Google Chart Tools APIs